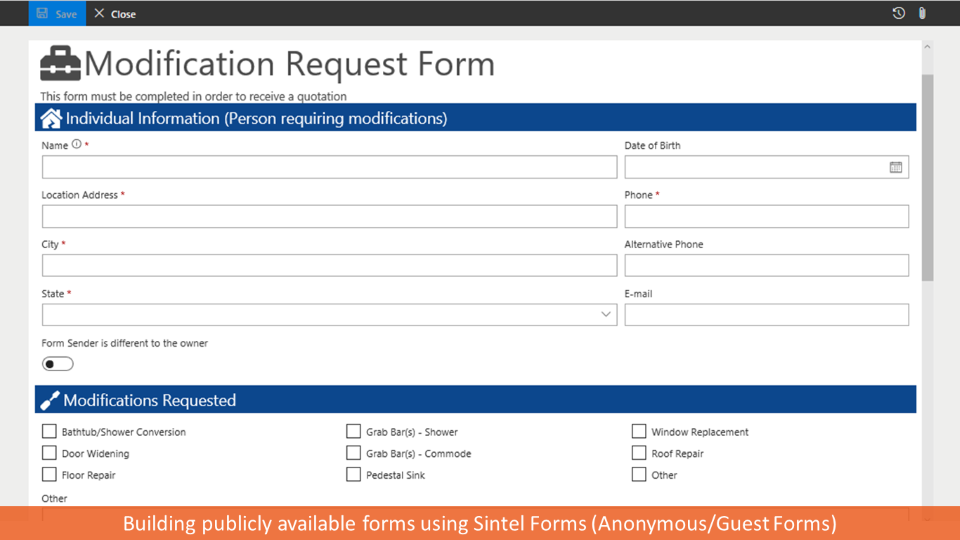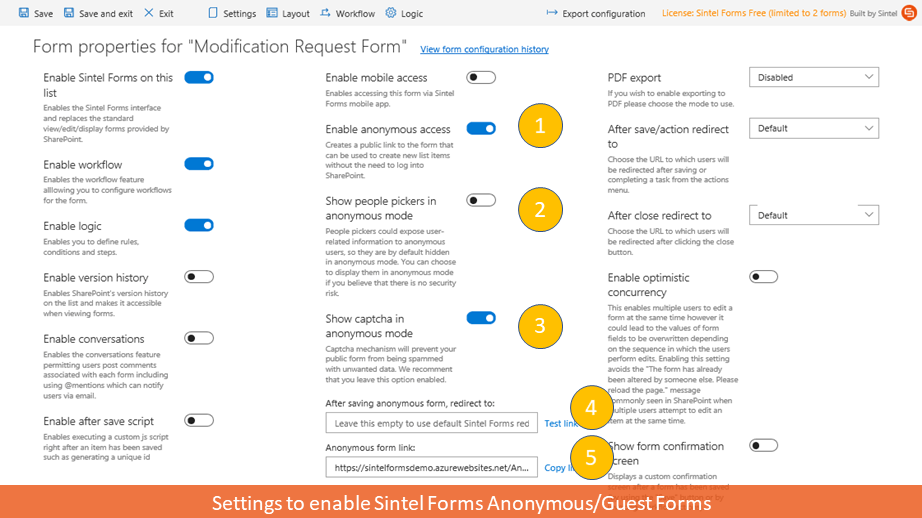In the November release of Sintel Forms we have added a very exciting feature – Anonymous Forms.
With this feature users can now submit forms without being logged into your Office 365 tenant and those submissions can be secured using a CAPTCHA.
Forms that are submitted anonymously can still use complex workflows to automate whatever business process is required within an organisation.
Lets cut to the chase, if you want to see how some Anonymous forms work try out the following samples:
- Accident Incident Reporting Form
- Timesheets Form
- Employee Ideas Form
- Permit To Work Form
- Sports & Social Membership Form
- Time Off Form
- Travel Requests Form
- Training Curriculum Changes Form
- Purchase Order Request Form
To demonstrate how you can use Anonymous Forms we have stepped through the process of building a Modification Request form for a construction company.
The form is set to be accessible anonymously to allow anyone submit one and any forms that are submitted are then reviewed internally and assigned a person to review and complete any required tasks.
This article assumes that you have already added the Sintel Forms App into your tenant and you are comfortable with using out-of-the-box SharePoint functionality such as creating lists and adding columns to lists.
Note: If you haven’t already added the Sintel Forms App to your SharePoint tenant you can find the instructions for doing this here.
Steps to implement
Create a SharePoint list, we will call it Modification Request Form and add all required fields.
- Enable Sintel Forms on the list (click here to see how).
- Configure a form layout using the Sintel Forms Designer (click here to how).
- Enable anonymous access within the “Settings” Screen
- Copy the Anonymous Form link that is automatically generated and create a button on your publicly available web site that will use the form link. Open Test Form
Enable anonymous access
The option to enable the anonymous access can be found in the Sintel Forms Designer within in the Settings screen as shown:
-
- Enable anonymous access:
This setting needs to be enabled to use the new feature. When enabled the URL to the anonymous form submission can be copied from the “Anonymous form link” text-box (ref. 5) - Show people pickers in anonymous mode:
For security reasons people picker controls are disabled by default in anonymous mode. This is to prevent anonymous users from seeing the details of other users in your site. You can enable the use of people pickers but you need to be aware of the implications of doing this. - Show captcha in anonymous mode:
This is enabled by default and will ensure a captcha is required before a form can be saved - After saving anonymous form, redirect to:
This option allows specifying a URL to which user will be redirected after the form has been saved e.g. your organisations website - Anonymous form link:
This text-box contains the unique URL address of the anonymous form. This URL can be used by anyone to open and save new forms.
- Enable anonymous access:
For the latest updates from Sintel and any of our products follow us on LinkedIn or Twitter.